Виртуальный жесткий диск используется для хранения данных и даже
операционных систем в одном файле-образе, который можно открыть
программами виртуализации или виртуальными машинами. Windows 7 содержит в
себе всё необходимое программное обеспечение для создания, монтирования
и загрузки с VHD-файлов.
Создание, подключение и отключение виртуальных жестких дисков в
Windows 7 производится через интерфейс Управление дисками
консоли управления Microsoft.
Виртуальный жесткий диск может быть создан в любом месте на жестком
диске компьютера, кроме папки Windows и вложенных в нее папок.
Минимальный размер виртуального жесткого диска – 3 мегабайта.
Максимальный размер ограничен лишь количеством свободного места на
физическом жестком диске.
Создание виртуального жесткого диска
1. Откройте Пуск, введите в поисковую строку diskmgmt.msc
и нажмите Ввод.
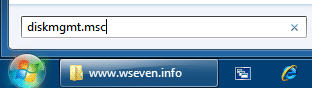
2. В меню Действие выберите Создать виртуальный жесткий
диск.
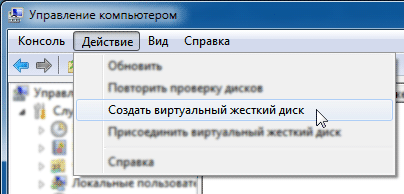
3. Нажмите Обзор.
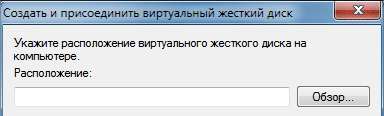
4. Выберите место, где будет храниться виртуальный жесткий диск,
задайте создаваемому диску имя и нажмите Сохранить.
5. Если хотите, чтобы емкость виртуального жесткого диска
увеличивалась по мере сохранения на нем данных, выберите Динамическое
расширение. Если хотите, чтобы емкость виртуального жесткого
диска оставалась фиксированной, выберите Фиксированный размер
и укажите объем создаваемого жесткого диска в мегабайтах, гигабайтах
или терабайтах.
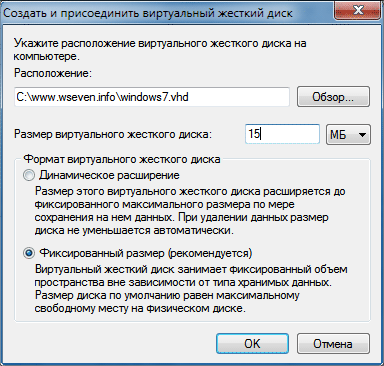
6. Нажмите ОК и дождитесь, пока Windows 7 создаст
виртуальный жесткий диск и установит драйвер для него.
После создания виртуального диска описанным здесь способом Windows 7
автоматически присоединяет (монтирует) его, поэтому сразу после создания
диска мы можем увидеть его в интерфейсе управления дисками консоли
управления Windows 7 в списке всех дисков, установленных в системе.
7. Чтобы начать пользоваться созданным диском, нужно сделать инициализацию
жесткого диска ( см.ниже Инициализация жесткого диска в Windows 7)
Отсоединение виртуального жесткого диска
1. Щелкните правой кнопкой мыши по виртуальному жесткому диску и в
появившемся контекстном меню выберите Отсоединить виртуальный
жесткий диск.
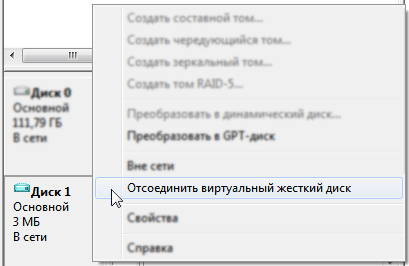
2. Подтвердите своё решение.
После отсоединения виртуальный жесткий диск будет недоступен до тех
пор, пока вы не присоедините его снова.
После удаления файла виртуального жесткого диска, все данные,
хранящиеся на нем, будут безвозвратно удалены.
Присоединение виртуального жесткого диска
1. В меню Действие выберите пункт Присоединить
виртуальный жесткий диск.
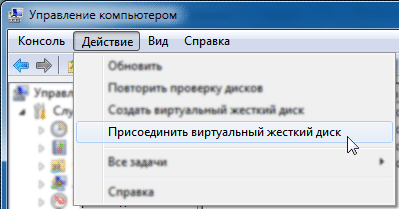
2. С помощью кнопки Обзор укажите место, где хранится файл
виртуального жесткого диска и нажмите ОК.
Инициализация
жесткого диска в Windows 7
Проще всего инициализировать
жесткий диск с помощью консоли
управления Windows 7.
1. Откройте Панель управления -> Администрирование ->
Управление компьютером. (Также можно щелкнуть правой кнопкой мыши
по значку Компьютер и в контекстном меню выбрать Управление).
2. В левом меню консоли управления Windows 7 выберите Управление
дисками.
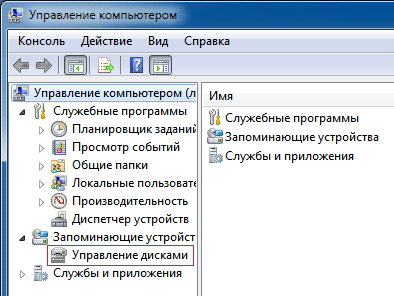
3. Щелкните правой кнопкой мыши слева от жесткого диска, который
нужно инициализировать. В появившемся контекстном меню выберите пункт Инициализировать
диск.
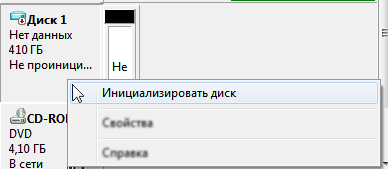
4. В открывшемся окне Инициализация дисков отметьте
галочкой новый диск, выберите Основная загрузочная запись
(MBR), нажмите ОК и дождитесь окончания процесса инициализации.
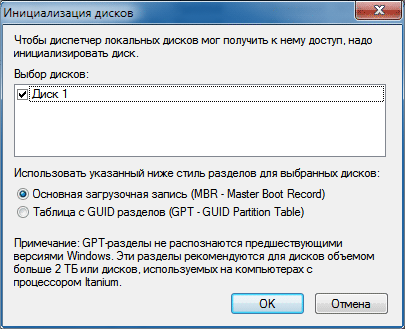
Создание тома
После завершения инициализации необходимо создать том (раздел) на
жестком диске, чтобы он отображался в папке Компьютер и чтобы можно было
пользоваться этим диском.
1. Щелкните правой кнопкой мыши по инициализированному жесткому диску
и в появившемся контекстном меню выберите Создать простой том.
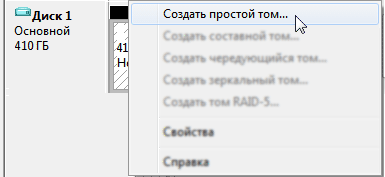
2. В открывшемся окне Мастера создания простого тома нажмите Далее
и укажите размер тома в мегабайтах.
3. В следующем окне назначьте букву диска, чтобы диск отображался в
папке Компьютер и нажмите Далее.
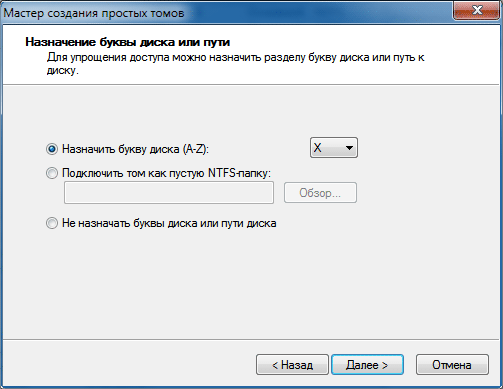
4. В следующем окне выберите параметры форматирования нового тома
(раздела):
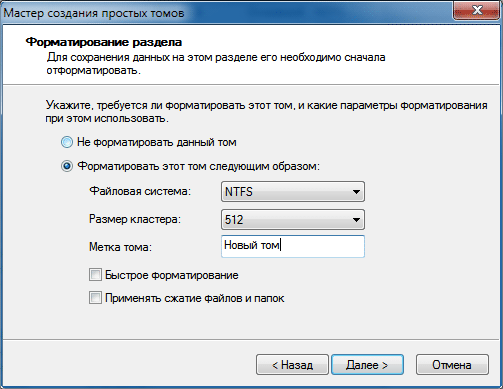
- Файловая система (рекомендуем NTFS, т.к. она
более
устойчива к сбоям и может хранить файлы размером больше 4 ГБ, в отличие
от FAT32);
- Размер кластера (рекомендуем
минимальный – 512
байт, т.к. это позволит системе экономичнее расходовать место на диске);
- Метка
тома – название жесткого диска, под которым
он будет отображаться в папке Компьютер;
- Быстрое
форматирование (рекомендуем снять галочку,
чтобы провести полное форматирование хотя бы в первый раз);
- Применять
сжатие папок – по умолчанию параметр
выключен (рекомендуем оставить эту функцию отключенной и не использовать
NTFS-сжатие, т.к. оно замедляет работу жесткого диска, хотя и экономит
место).
5. В следующем (последнем) окне мастера проверьте заданные параметры.
В этот момент том еще не создан и не отформатирован, поэтому если вы
хотите что-то изменить, нажмите Назад и внесите изменения. Если
всё в порядке, нажмите Готово, чтобы приступить к созданию и
форматированию тома.

6. После завершения форматирования, дождитесь, пока появится окно
автозапуска (если автозапуск в вашей системе не отключен).
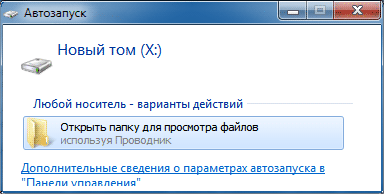
Теперь жесткий диск готов к использованию.
| 
